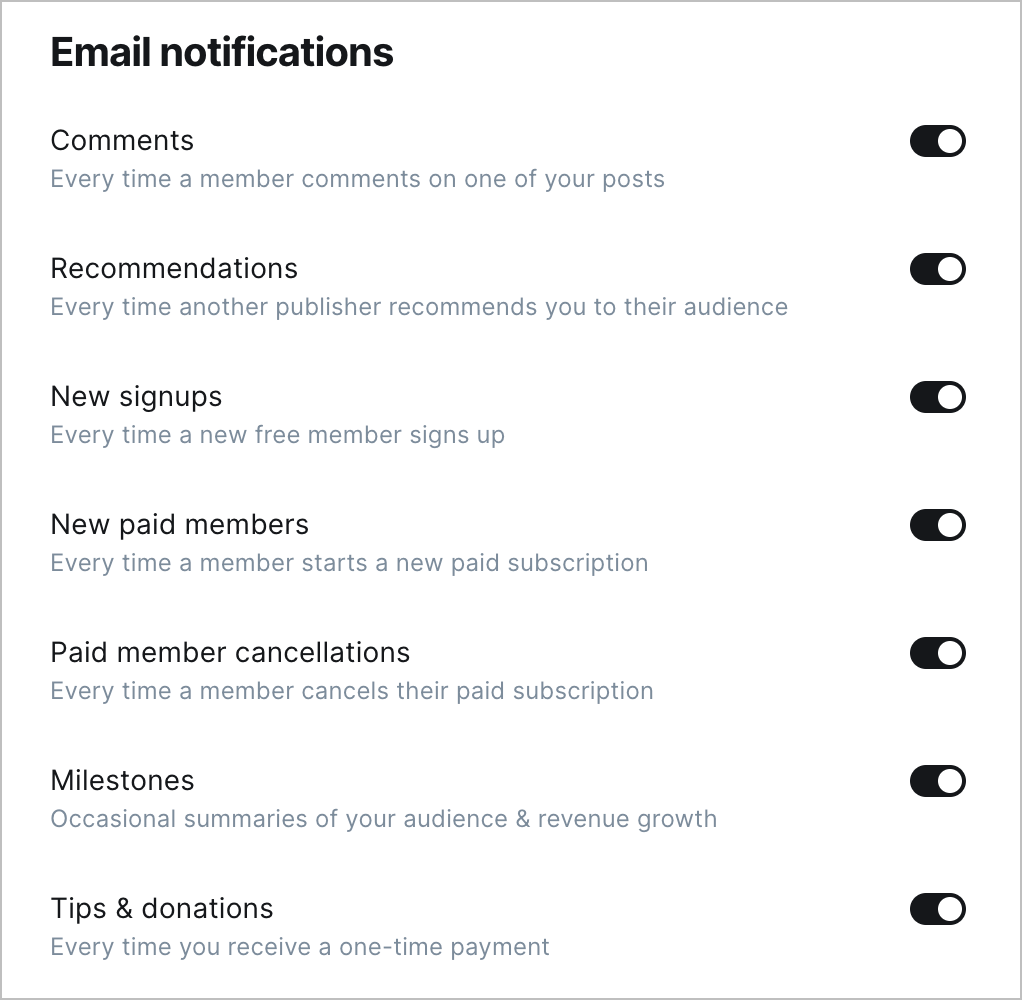Once your site is up and running, it's time to invite your team to sign up as staff users. To invite new users to your publication, go to the Settings → General → Staff settings in the Ghost admin and click Invite people.
Ghost has a number of different user roles that you can assign to staff user profiles:
- Contributors — This is the base user level in Ghost. Contributors can create and edit their own draft posts, but they are unable to edit the drafts of others, or publish posts.
- Authors — Trusted staff users who can write, edit, and publish their own posts.
- Editors — Editors can do everything that an Author can do, but they can also edit and publish the posts of others. Editors can also invite new Contributors and Authors to the site.
- Administrators — Administrators can do everything that Authors and Editors can do, but they can also edit all site settings and data, not just content. Administrators have full access to invite, manage, or remove any other site user, and import, view, and manage members.
Read more about staff user roles and how to delete or suspend staff users.
Staff user information
Each staff user of your publication has their own profile, with settings that can be managed from the Settings → General → Staff area in Ghost Admin. It's a good idea to ask your staff users to fill out their profiles, as this populates structured data for posts, and creates more opportunities for themes to fully populate their design.
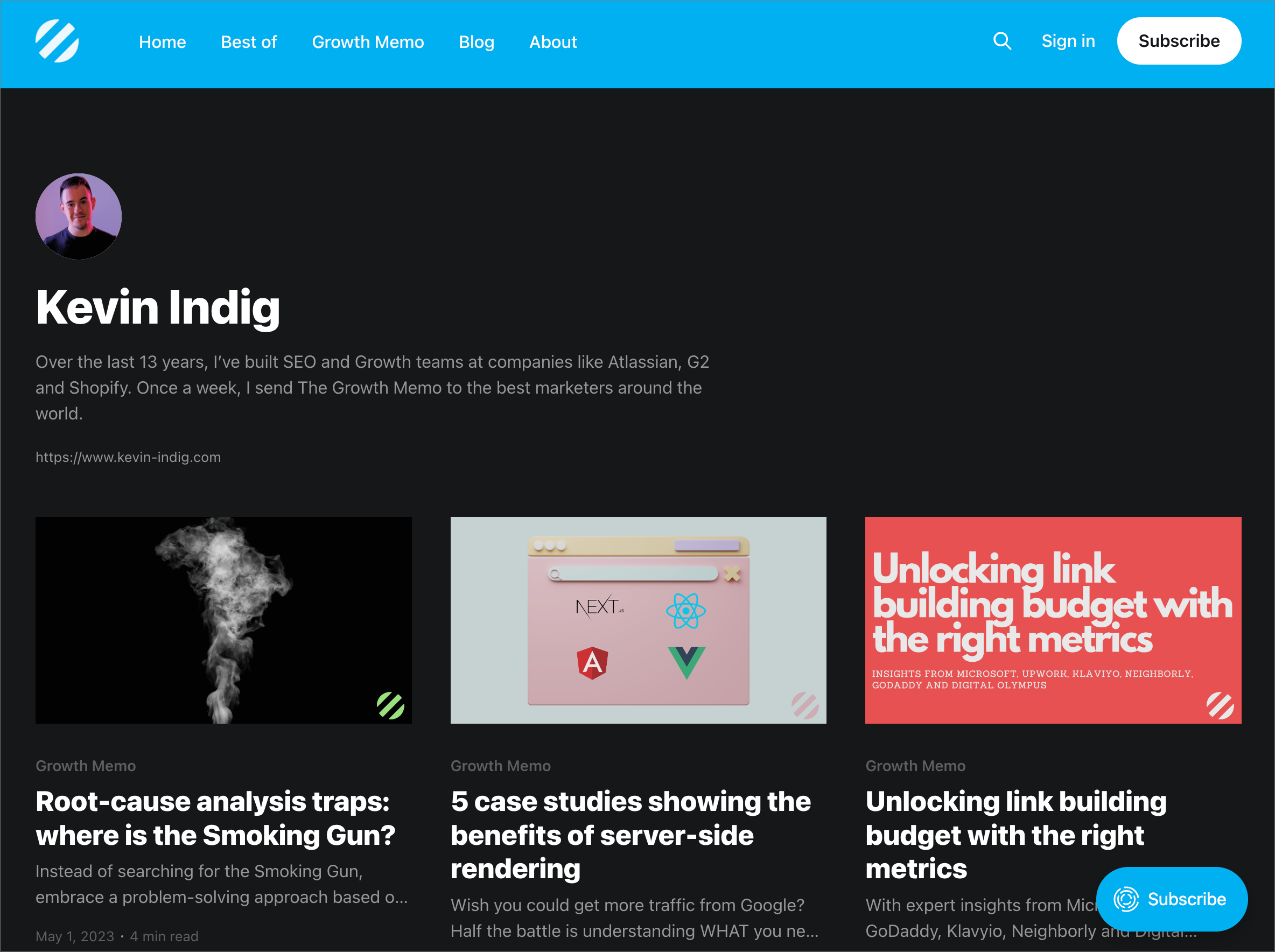
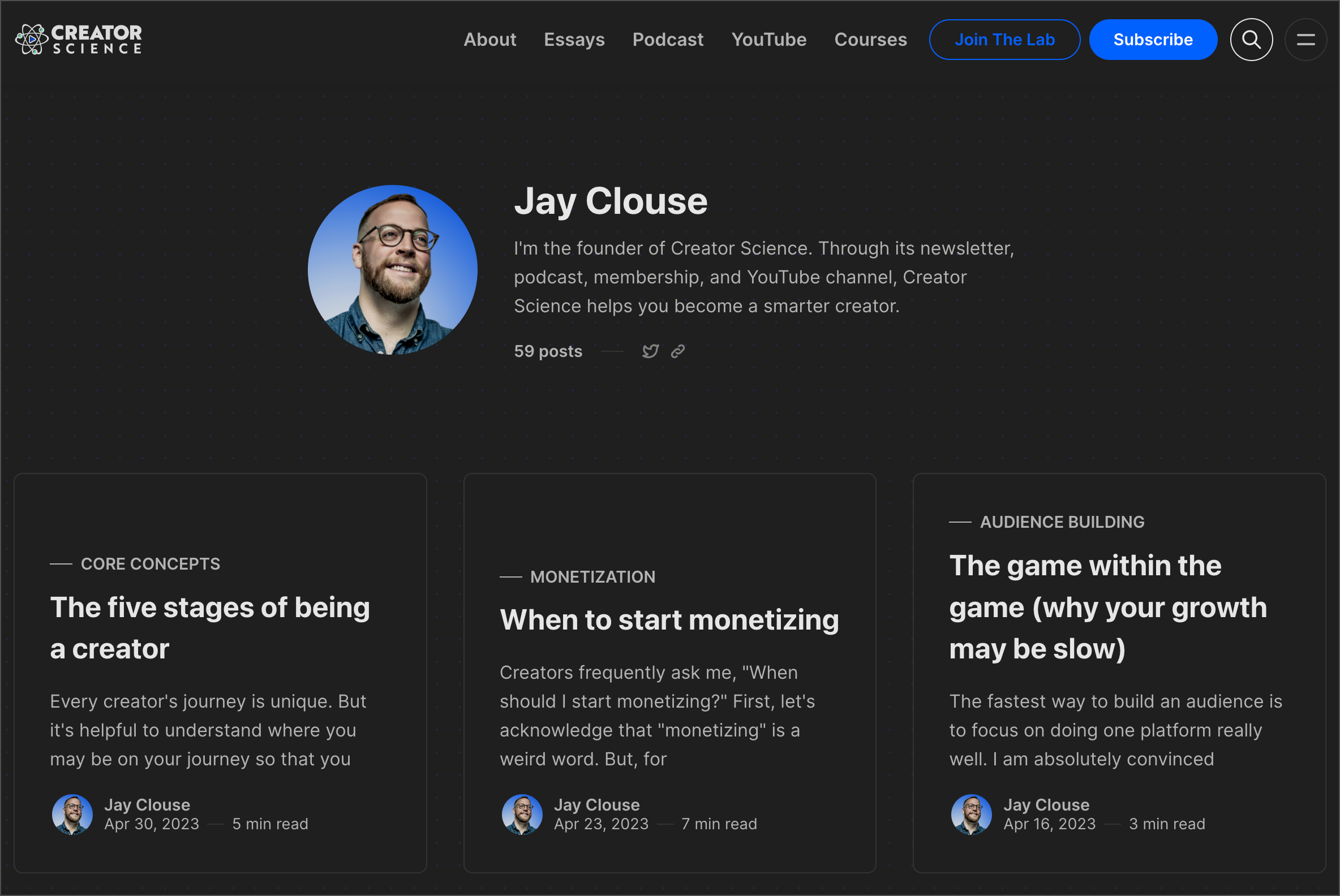
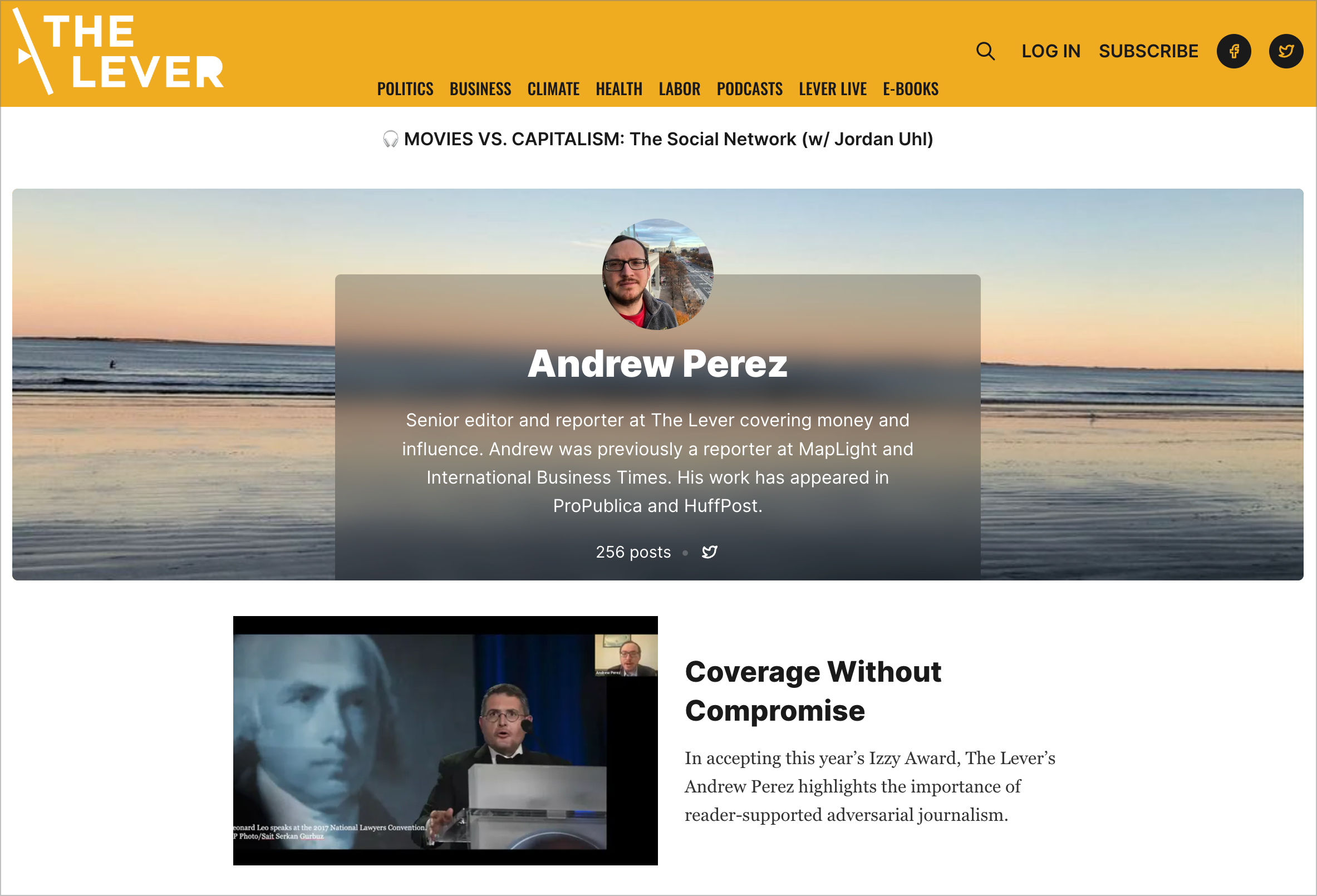
Examples of staff user profile pages
Profile
Cover photo
A cover photo can be uploaded, which will be displayed on the user's author collection page on your site, if your theme supports it.
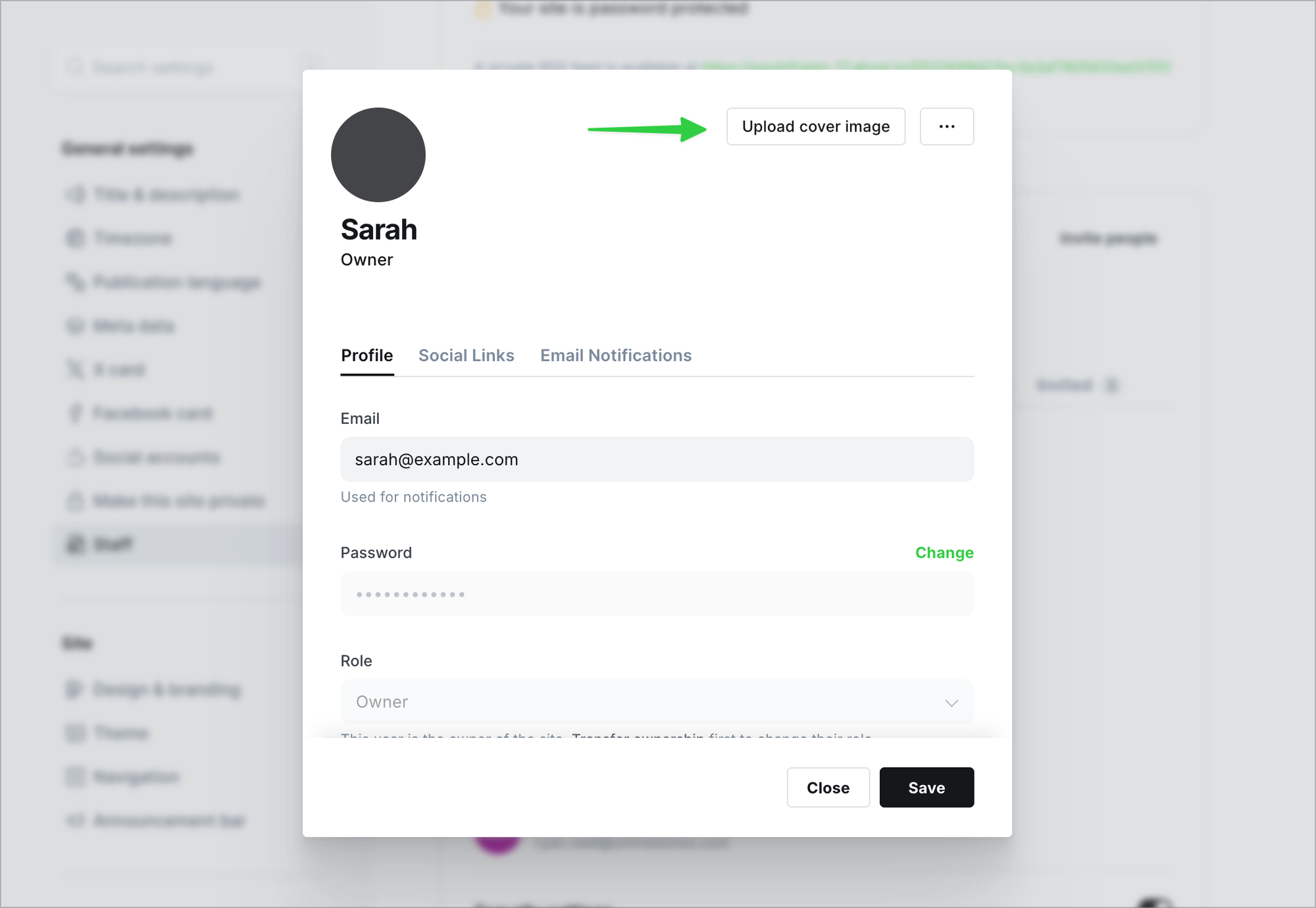
Profile picture
If one is available, Ghost automatically uses the Gravatar picture tied to your email address as the author profile image. This is used across your publication’s theme by default.
To use a different image, click on the profile image to upload a new one using the image uploader.

The email configured with the staff user can be altered at any time by the staff user, and is used to login to Ghost Admin for the site, or receive email notifications from your publication.
Password
Staff user passwords can be updated directly from the staff user profile when needed, by clicking change.
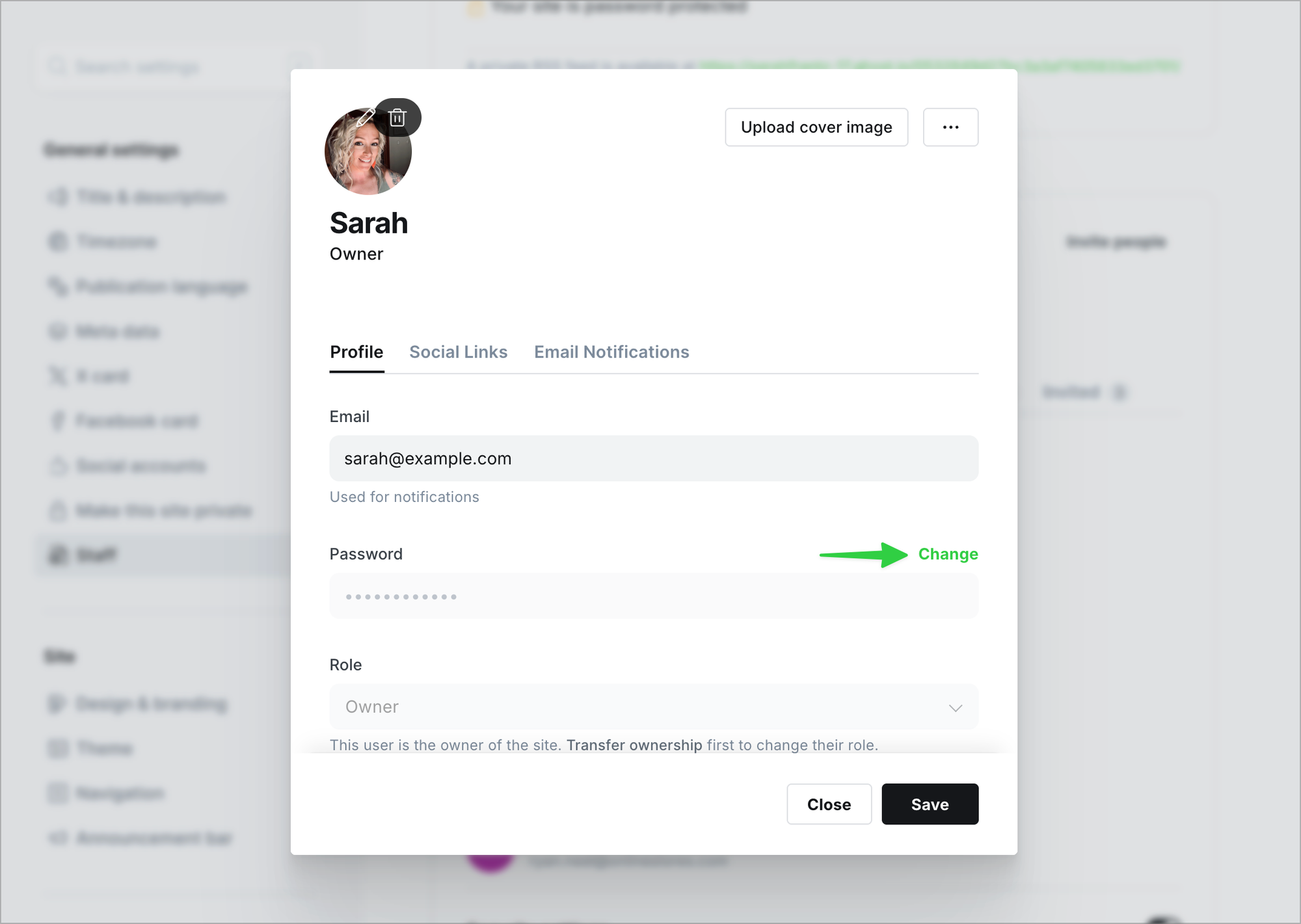
Role
If a staff user's role needs to be changed, this can be managed by using the Role dropdown within the staff user's profile.

Full name
The full name configured within the staff user profile can be set to a real name, or a pseudonym. The full name entered will appear in the byline with content published by the staff user on the site.
Slug
The slug configured for a staff user can be customized from the default that is automatically generated using the users full name. The slug will be used for each staff users profile page, example.com/author/slug.
Location
An optional location can be configured with each staff profile and is displayed on the profile page if your theme supports it.
Bio
A custom bio of up to 200 characters can be included for each staff member.
Staff access token
Staff access tokens can be used with some custom integrations, as well as the Ghost Admin API for authentication.
Social Links
Website
A custom website URL can be configured alongside the staff user’s profile, which is handy if you’ve invited contributors to your site, and they’d like to include a link to their own publication.
Social profile links
Each staff user can link to individual social profiles from within their staff user settings. Social links included in a staff user's profile will be be displayed on the user's author collection page on your site, if your theme supports it.
Email notifications
Staff users can receive email alerts (depending on their staff user role) for the following events which occur on your site:
- Comments
- Recommendations
- New signups
- New paid members
- Paid member cancellations
- Milestones
- Tips & donations
Each of these can be toggled on and off from the Email notifications area of any staff profile.